Hugo 搭建过程
记录基于Hugo静态博客建站工具 和LoveIt主题(已换成衍生的DoIt)的个人博客过程,作为备忘。VS Code作为博客编辑、站点部署集成环境,站点维护仍然采用Github Pages。
由于 LoveIt 原作者已长期未维护,HEIGE-PCloud 基于 LoveIt 的新主题DoIt主题,并维持着更新。致敬∠(°ゝ°)。
DoIt 的安装配置同 LoveIt,因此此文档仍然可参考。
准备工作
安装 VS Code
安装 Git
官方下载地址:https://git-scm.com/downloads
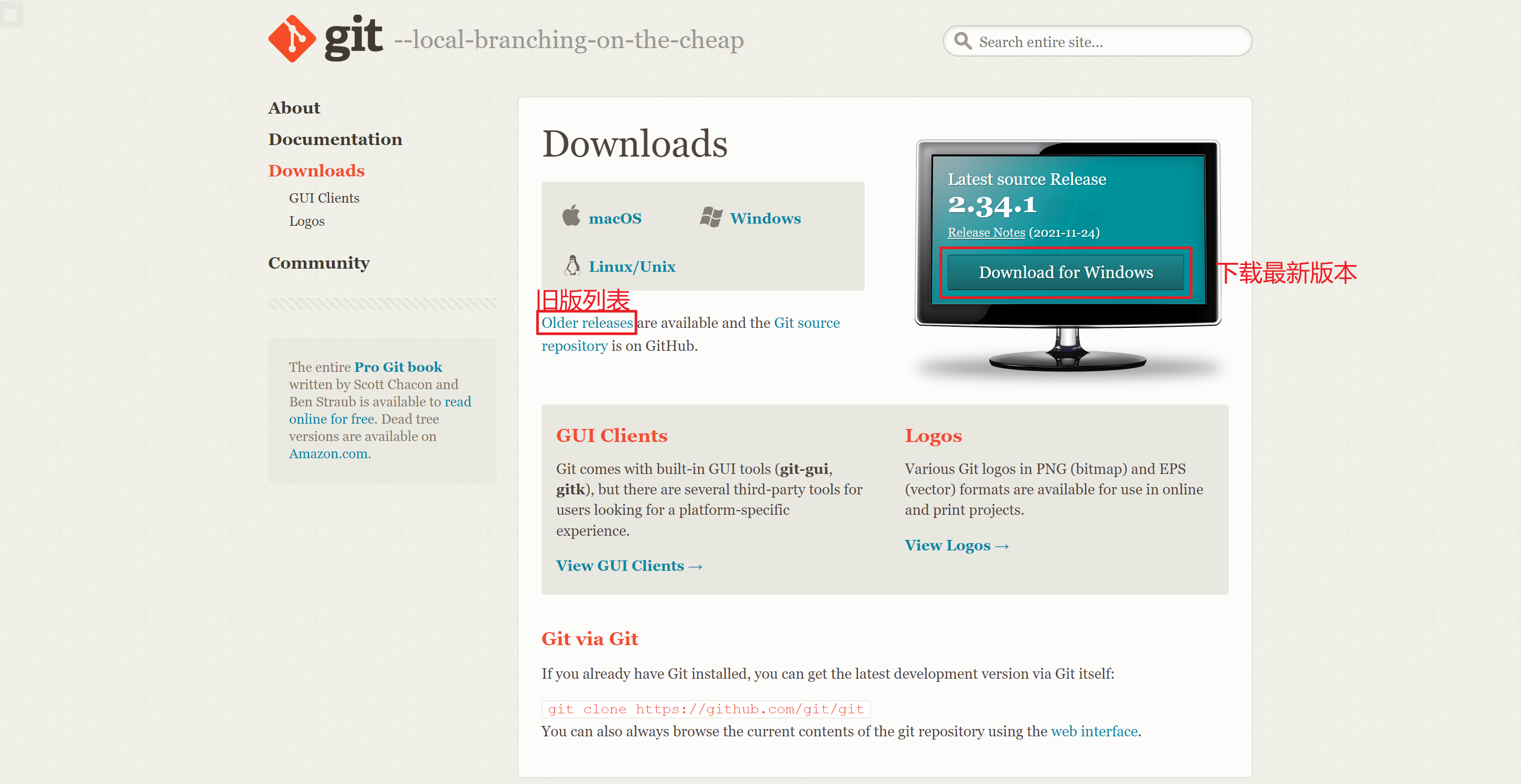
打开下载的.exe安装包,一路Next即可。
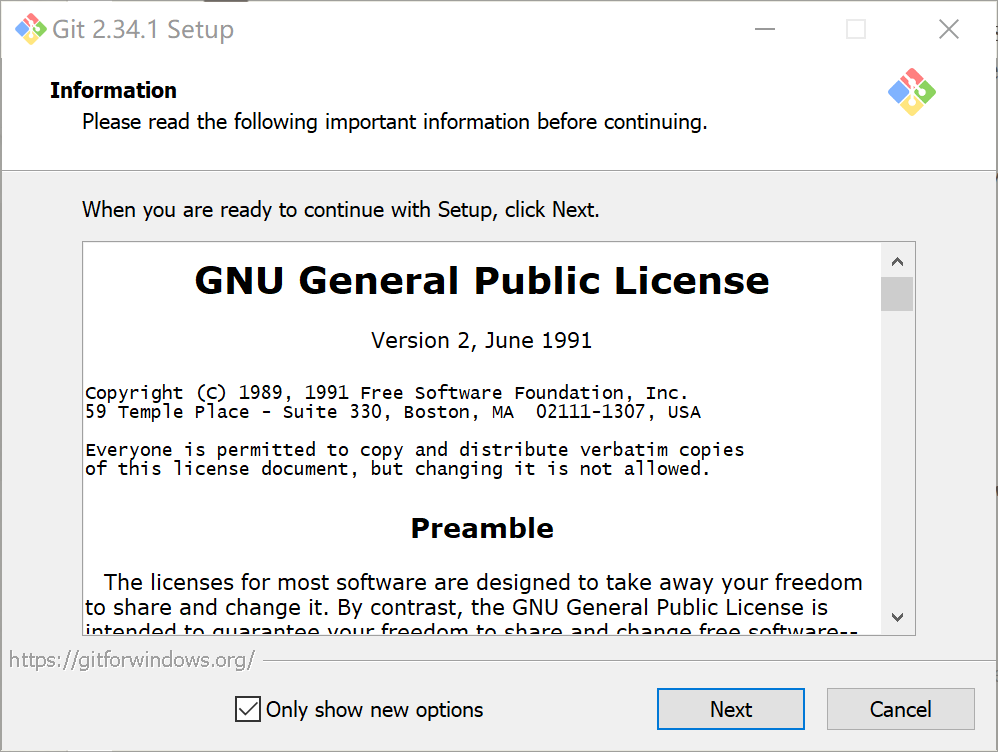
安装完成后,在命令行窗口执行git --version命令,若能正确输出版本信息,则表示安装成功,如下图正确演示:
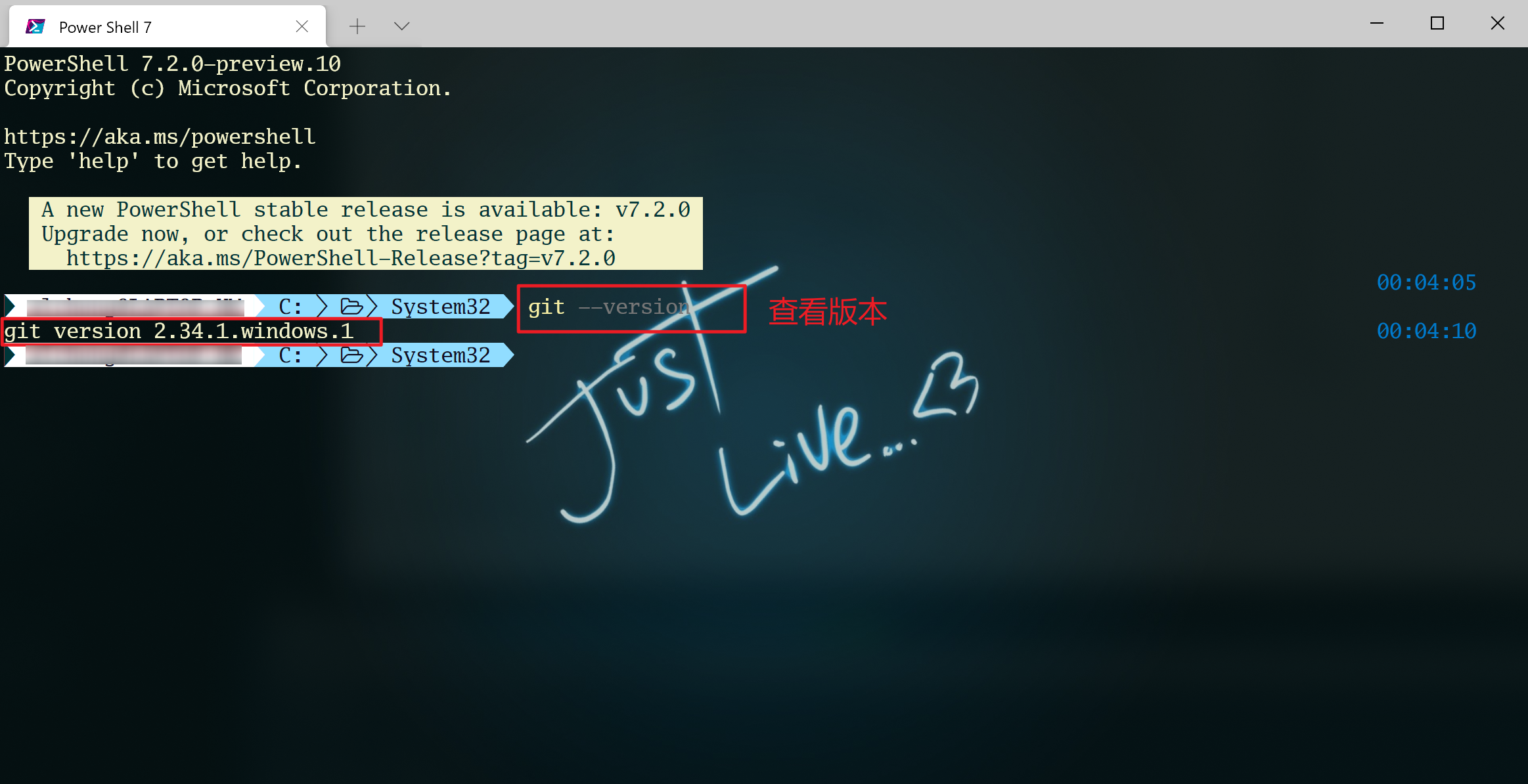
若遇到提示说命令不存在或找不到命令的,可尝试重新打开命令行窗口,或检查并添加git主程序路径(比如我的D:\Dev\Git\cmd)到系统环境变量中(添加方法参考后面Hugo安装过程)后,再打开命令行窗口执行上面的命令。
安装 Hugo
下载 Hugo
Hugo 包括基础版本和支持自定义样式scss的 extended版本。
为了提高可用性,应对未来可能的自定义需求,我决定安装 Hugo extended 版本。
从 Hugo Release下载适合版本的压缩包,我的是Windows_x64。解压缩到想要安装的目录。解压出来,只有简单的一个主程序。可见,相对于 Hexo 依赖于 Node.js 及一大堆 npm 包,Hugo 的确非常的简洁。
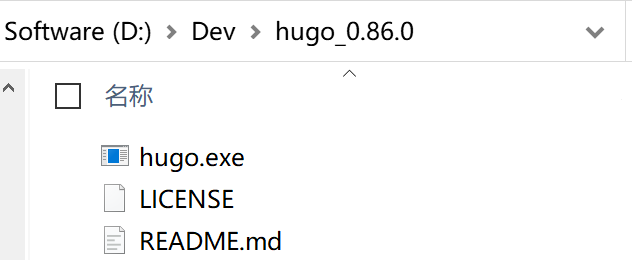
添加环境变量
将 Hugo 的主程序路径添加到系统环境变量中,这样在命令行终端中才能调用主程序执行一系列命令,之后我们就能直接在VS Code的终端中执行命令。我的安装路径为:
D:\Dev\hugo_0.86.0\首先打开 资源管理器/我的电脑,然后在左侧导航栏,右键点击 此电脑,在弹出菜单中,打开 属性。
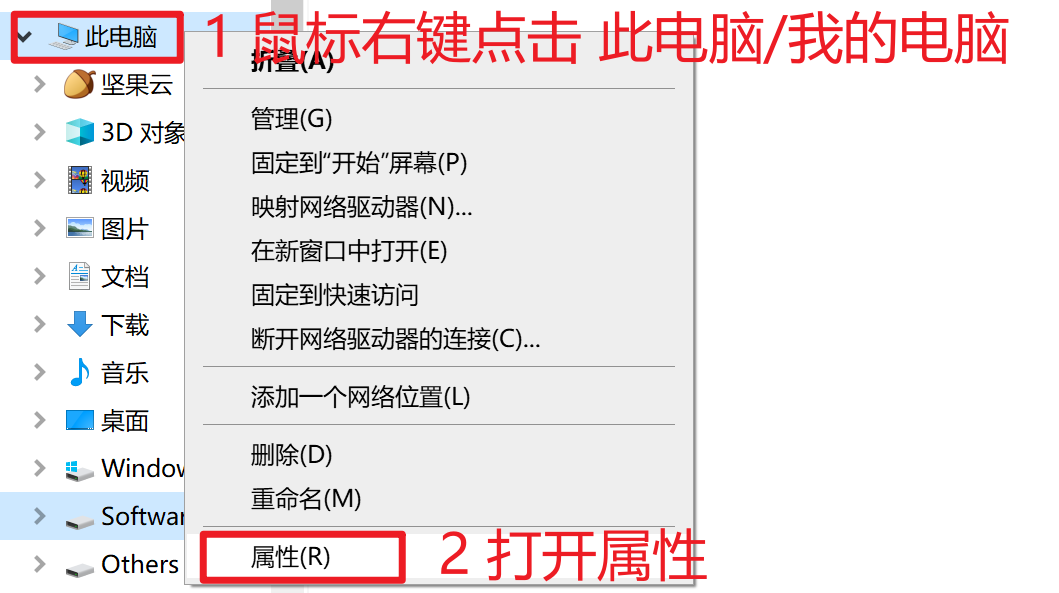
依次在弹出窗口中点击 高级系统设置。
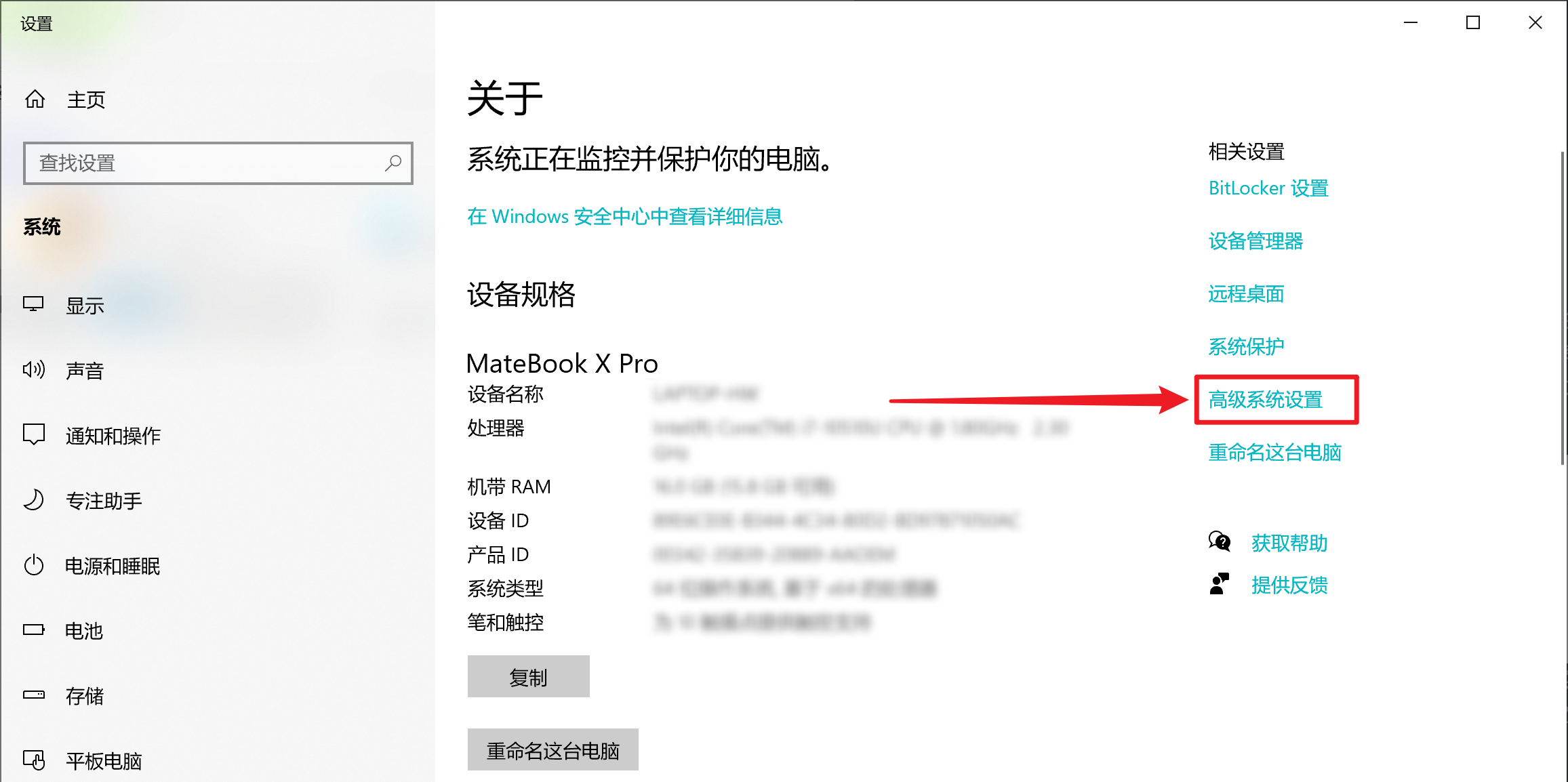
在弹出窗口中点击环境变量。
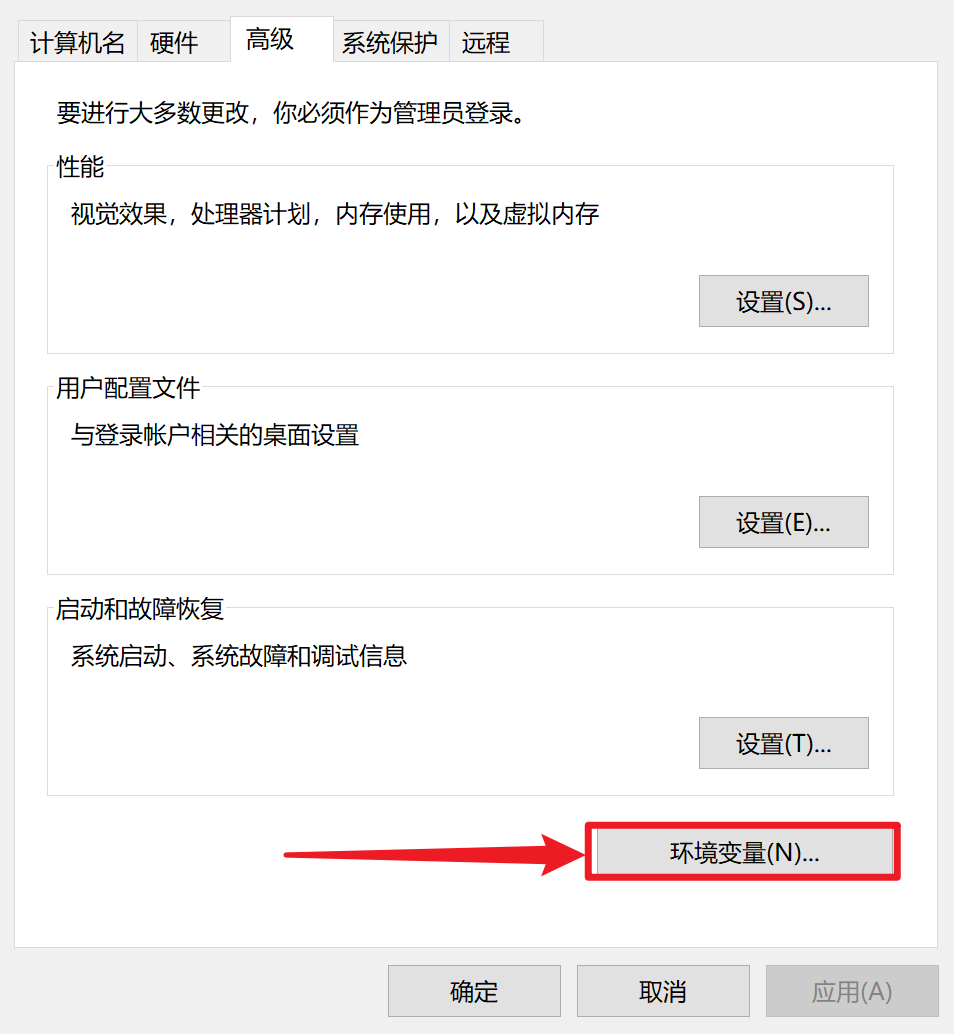
双击 path 变量,点击 添加,将 Hugo 主程序路径填入,点击 确定以保存修改。
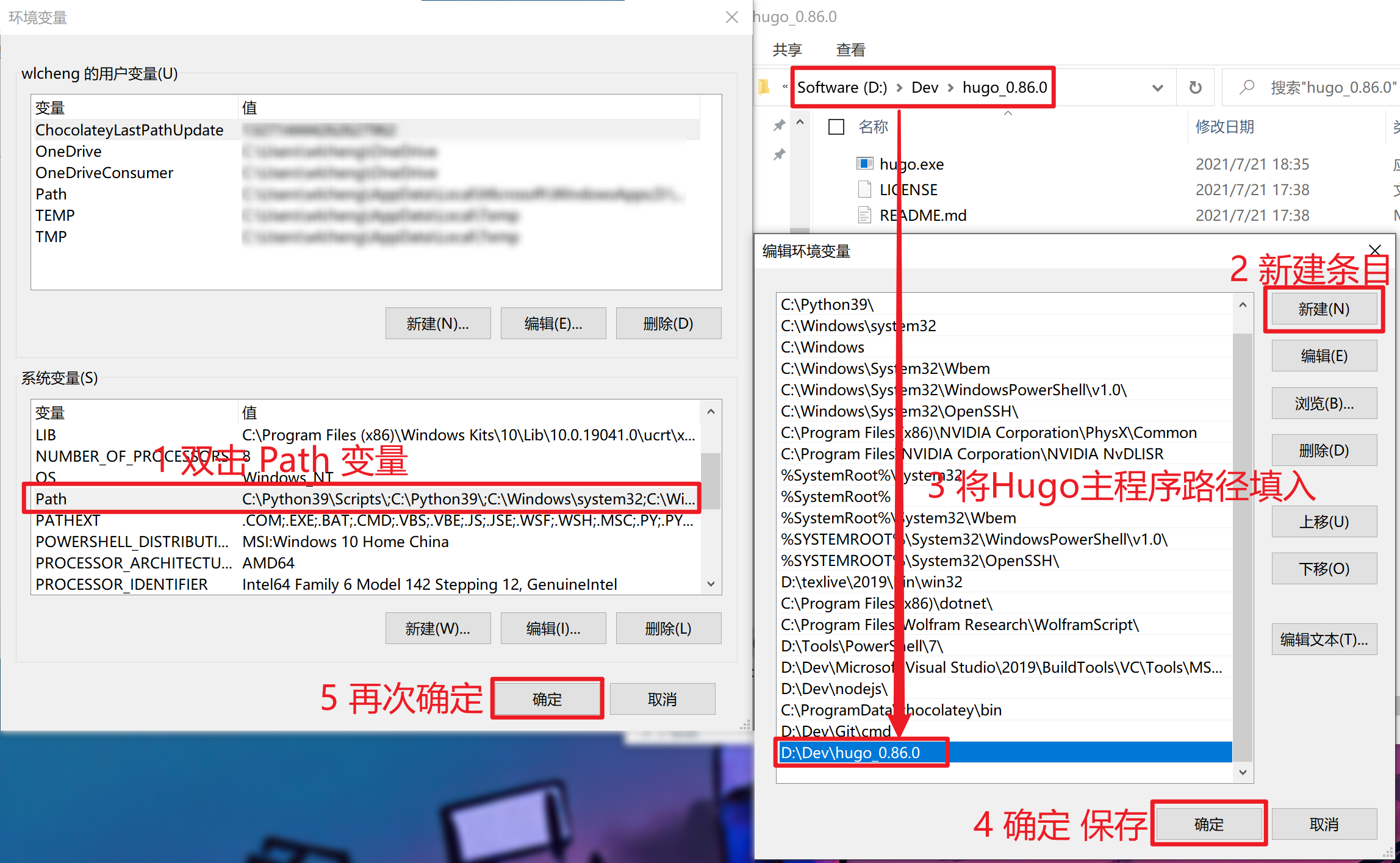
验证配置是否成功
VS Code 中 Ctrl+Shift+` ,打开终端,输入 hugo version,若能如下图所示,无错返回版本号,则环境配置成功。

建立本地站点
打开终端,进入想将站点源文件放置的路径,执行以下命令,其中站点名指定站点工程源文件夹的名字,按照自己的需求随便取即可,和实际的网站 url不是一个东西。执行命令后,会按指定的站点名创建站点文件夹,并在文件夹下自动初始化生成路径结构以及相关的站点文件。
// 其中,hugo.wlcheng.github.io 换成自己的站点文件夹名字即可
hugo new site hugo.wlcheng.github.io
cd hugo.wlcheng.github.io输出结果如下截图:
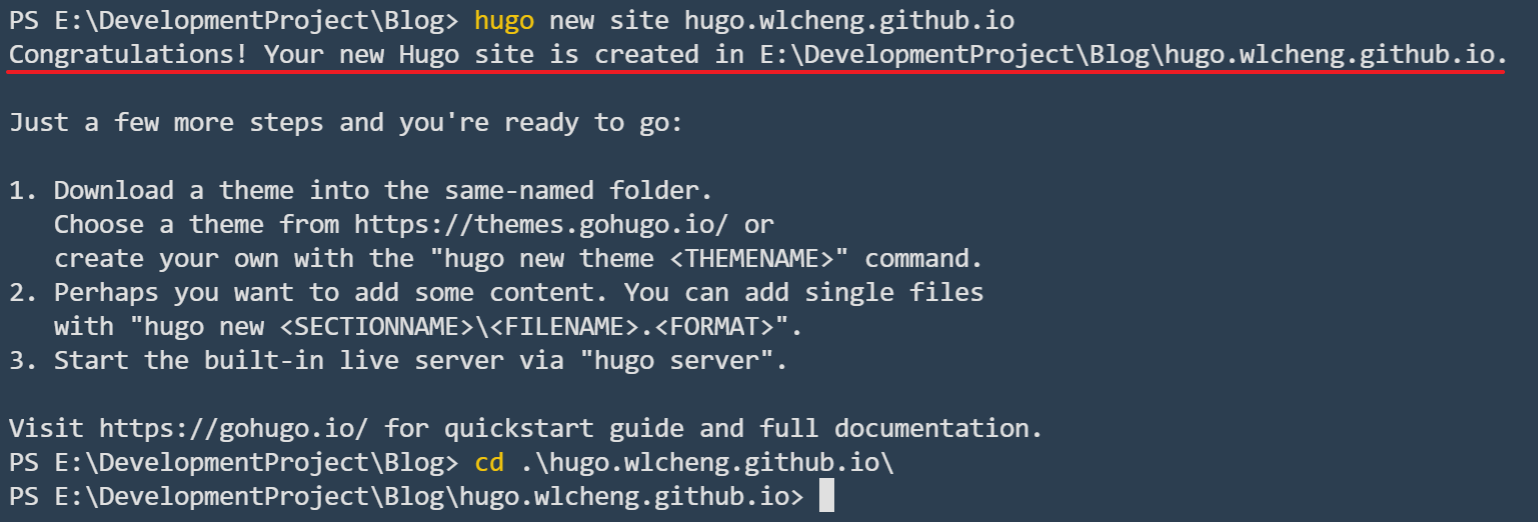
生成的站点目录结构:
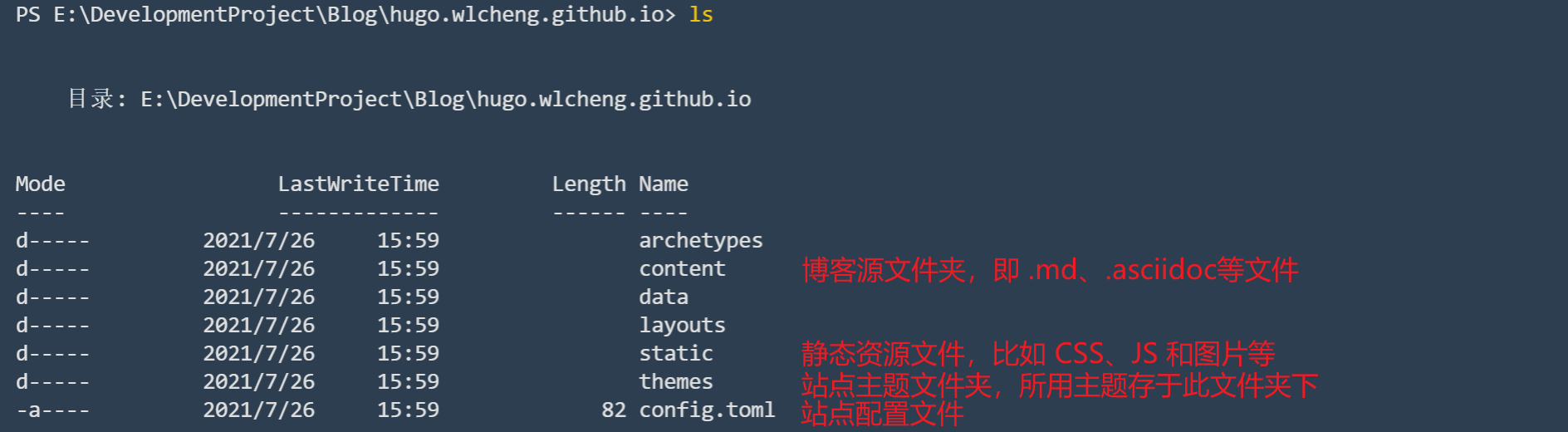
LoveIt 主题
在Hugo 的主题商城扫了一圈,最后选了 LoveIt这一款主题。从 LoveIt的官方网站上逛了一圈,观感很棒。真可谓官方介绍的“一款简洁、优雅且高效的Hugo博客主题”。
安装主题
LoveIt 主题的仓库地址是 https://github.com/dillonzq/LoveIt 。
补充:DoIt 主体仓库地址是 https://github.com/HEIGE-PCloud/DoIt 。
可以直接下载最新版主题压缩包,将其解压到站点目录下的 themes文件夹中。
也可以直接用 git 克隆到该目录下,在站点目录下执行以下命令:
git clone https://github.com/HEIGE-PCloud/DoIt.git themes/DoIt 配置主题
替换站点配置文件 /config.toml 内容为:
baseURL = "http://wlchengg.github.io/"
# [en, zh-cn, fr, ...] 设置默认的语言
defaultContentLanguage = "zh-cn"
# 网站语言, 仅在这里 CN 大写
languageCode = "zh-CN"
# 是否包括中日韩文字
hasCJKLanguage = true
# 网站标题
title = "Wlcheng's Life"
# 更改使用 Hugo 构建网站时使用的默认主题
theme = "LoveIt"
[params]
# LoveIt 主题版本
version = "0.2.X"
[menu]
[[menu.main]]
identifier = "posts"
# 你可以在名称 (允许 HTML 格式) 之前添加其他信息, 例如图标
pre = ""
# 你可以在名称 (允许 HTML 格式) 之后添加其他信息, 例如图标
post = ""
name = "文章"
url = "/posts/"
# 当你将鼠标悬停在此菜单链接上时, 将显示的标题
title = ""
weight = 1
[[menu.main]]
identifier = "tags"
pre = ""
post = ""
name = "标签"
url = "/tags/"
title = ""
weight = 2
[[menu.main]]
identifier = "categories"
pre = ""
post = ""
name = "分类"
url = "/categories/"
title = ""
weight = 3
# Hugo 解析文档的配置
[markup]
# 语法高亮设置 (https://gohugo.io/content-management/syntax-highlighting)
[markup.highlight]
# false 是必要的设置 (https://github.com/dillonzq/LoveIt/issues/158)
noClasses = false创建文章
hugo new posts/first-blog.md // 这会在content文件夹下创建posts文件夹,
// 并在里面创建first-blog.md文件。部署到 Github Pages
Github Pages 即为
创建空 Github 仓库
将仓库名取为:username.github.io
Github 提供两种 Pages:
(1) 用户主页:以`username.github.io`作为仓库名,直接通过`username.github.io`访问;
(2) 仓库主页:任意合法名称作为仓库名,通过'github.com
填上仓库名;选定 public 仓库;不需勾选初始化选项,后续将从我们的本地仓库直接 push 到线上仓库中。
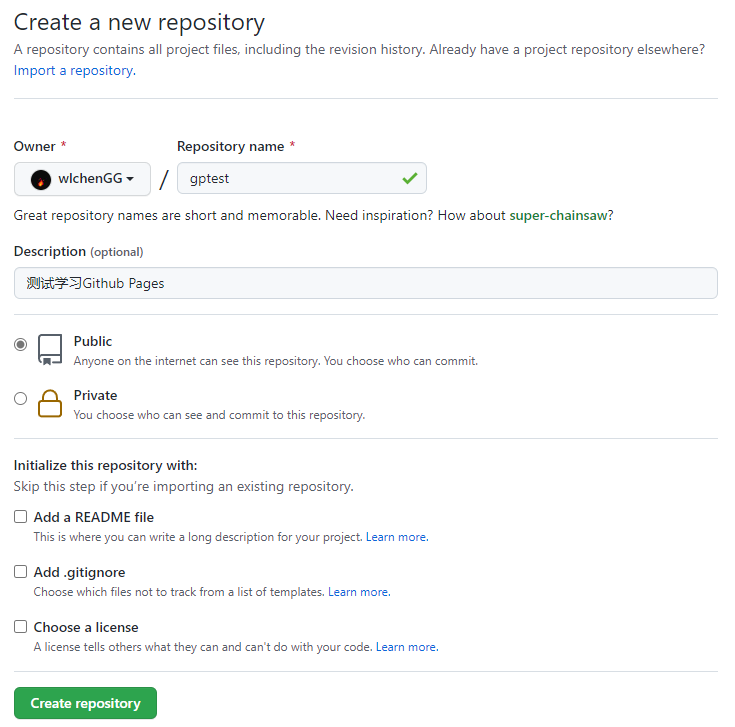
关联本地站点到仓库
进入本地站点路径;
初始化 git 环境:
git init安装主题:
自行到Hugo选择主题后,将主题仓库克隆到themes路径下。此处我用DoIt主题为例:
git submodule add github.com themes/DoIt
添加 .gitignore 文件到站点根目录下,写入以下内容: