MathType 安装及 Word 菜单项集成
安装 Mathtype 过程记录,并解决集成到 Word 菜单栏的问题。
MathType 安装问题
安装并破解
从六维空间上下载的MathType 7.2版本,按照说明
首先安装 MathType-win-zh7.2.exe,安装过程一切顺利,因为安装需要向Office 添加加载项,所以需要将Office 一切程序都关闭;
以防意外,打开之前MathType 和Office 之前,先进行破解,提供的破解软件有两个,作用不同:
[neubt]MathType替换原文件.exe:替换MathType 根目录的主启动程序 MathType.exe,作用是去掉打开程序时提示测试版到期的弹窗通知。
[neubt]MathType7.xCrack.zip:解压后得到mathtypelib.exe,替换MathType 根目录下System 子文件夹里的同名文件。
完成以上两个文件的替换后,启动 MathType,会弹出一个对话框,但按钮上的字都变成了问号,不管他,直接叉掉对话框,然后可以发现功能完善,应该是已经成功破解。
打开Word,菜单栏上应该会多出一个 MathType的菜单项,说明安装成功,如果没有菜单项,请看下文解决方案。
Word 没有MathType 菜单项
- 问题:
首先来说,MathType 正确加载的话,Word 的菜单栏上会有 MathType,如下

而现在问题是,打开Word,菜单栏没有 MathType 项,

- 原因:
[1] 中给出的原因可以描述为
“当 Microsoft Office 自动更新程序运行并安装更新时,有时会禁用加载项,这样就会删除任何工具栏/功能区附加项。”
Word 上的 MathType加载项要能正确运行并使用,须满足:
- MathType 正确安装;
- Word 正确加载 MathType 提供的加载项文件。
可见在MathType 本身安装无误情况下(指MathType 软件本身能正常使用),Word 没有MathType菜单项的原因大概率就是因为 Word 没能正确的加载 MathType 加载项。
- 解决方案:
此时虽然可以迂回的通过以下方式插入公式:
- 通过插入对象的方式,插入->对象->选择MathType对象;
- 直接从MathType 软件里编辑好的公式复制进Word。
但是,如果要实现插入带编号公式等较高级的功能的话,还是用集成的 MathType工具栏方便的多,从前面的图就可见一斑。
- 准备工作:
首先查看 Office Word 版本以及 MathType版本,兼容关系为
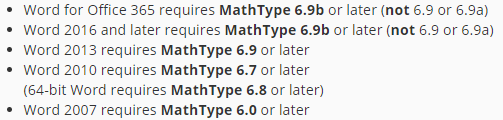
查看我的版本分别为
Word:文件->账户->关于-> Office 365 32位,因此需要MathType 版本大于 6.9b

MathType:关于->7.2.0.420 > 6.9b
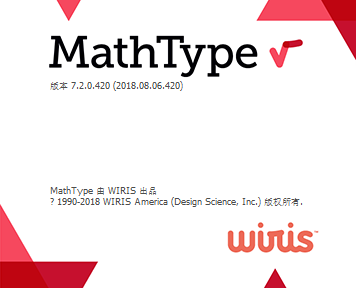
确定Word 和 MathType安装路径:
Office 安装路径:D:\Program Files (x86)\Microsoft Office\
MathType 路径:D:\Math\MathType\
安装路径可能不同,根据自己情况而定。
- 步骤:
Word菜单栏->文件->选项->加载项->底部管理下拉框选择 Word加载项 并点击转到,弹出类似下面的对话框,
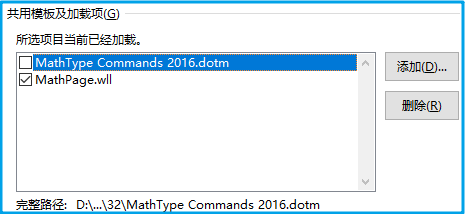
没问题的情况下,这里的第一项应该是被勾选上的,如下说明。

如果,没有以上对话框中的项,则选择从以下两个目录之一中 添加 正确版本的 .dotm文件,然后勾选并确定。
D:\Math\MathType\Office Support\32 (32位 Office)
D:\Math\MathType\Office Support\64 (64位 Office)
对于我的版本,选择 MathType Commands 2016.dotm 这一个
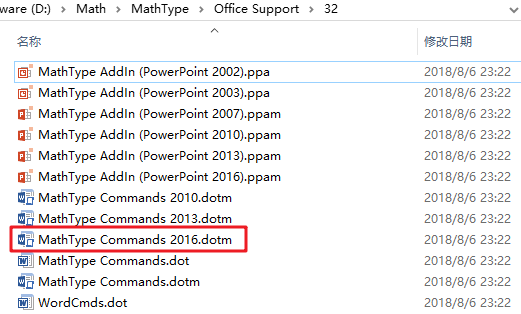
勾选 MathType Commands 2016.dotm 项并 确定后,Word会加载出MathType 的菜单项,如图1所示。
然而,然而,然而事情并非如此简单,
当关闭Word,并重新打开后,忙半天加上的MathType 菜单项又没啦。
这么看应该是设置的问题,在Word 启动时,并没有自动加载 MathType 加载项。那么要自动加载,是不是就得把这个MathType Commands 2016.dotm 文件放到Word 的默认加载目录下面?
但是再次按照第3步,打开Word 加载项对话框,发现有这一项,但却没有勾选。那么怎么设置为默认勾选呢?
幸而 [2] 对此也给出了解决方案:由于不同版本的系统、Office软件或者不同用户自定义的原因,Word 的加载项路径可能不一样。
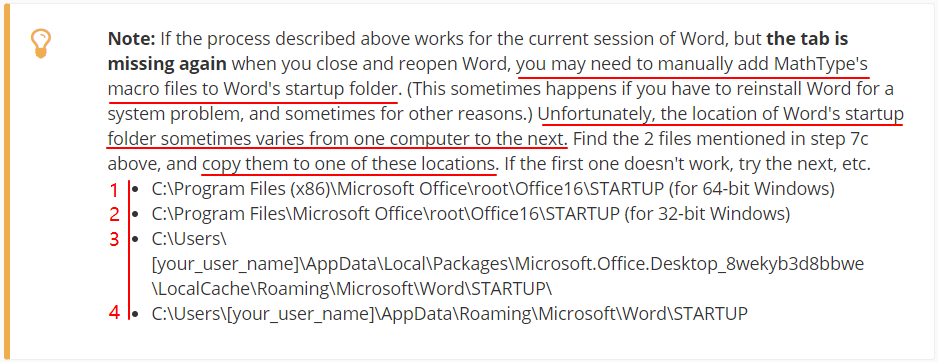
根据说明,需要将前面的两个文件拷贝到 Word的加载项(启动项)目录下面,目录存在以上图中 3种可能,图中 1和 2根据 Office 是32位/64位只取其一。
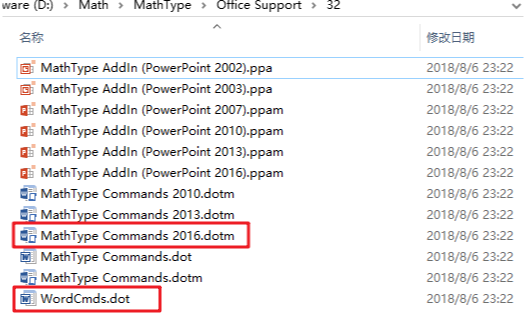
以做对比,将可能的三个目录位置都打开,如下1、2、3,依次将这两个文件放到这三个目录下,
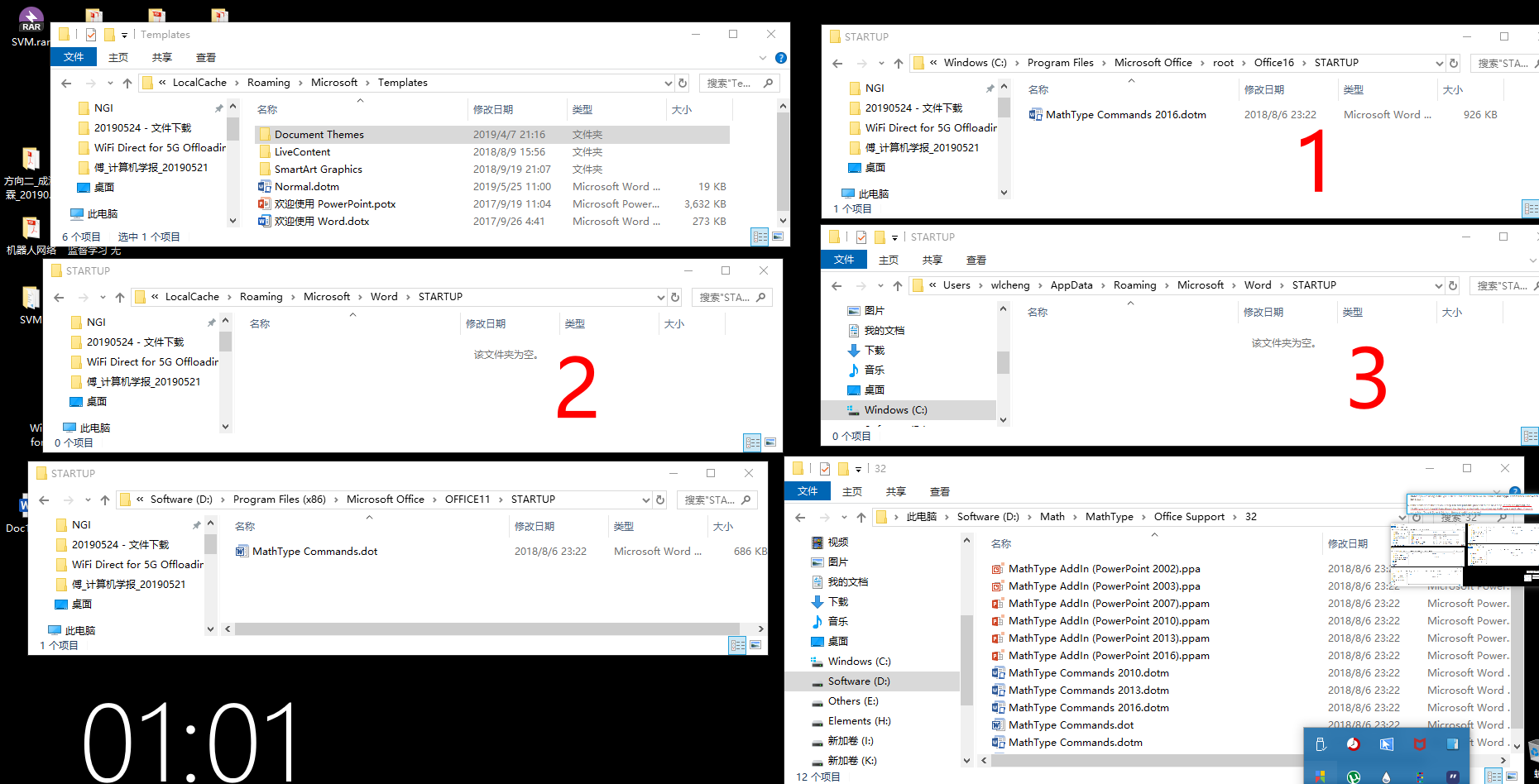
经过尝试,,放在 2对应路径下时,Word成功加载了MathType菜单项。
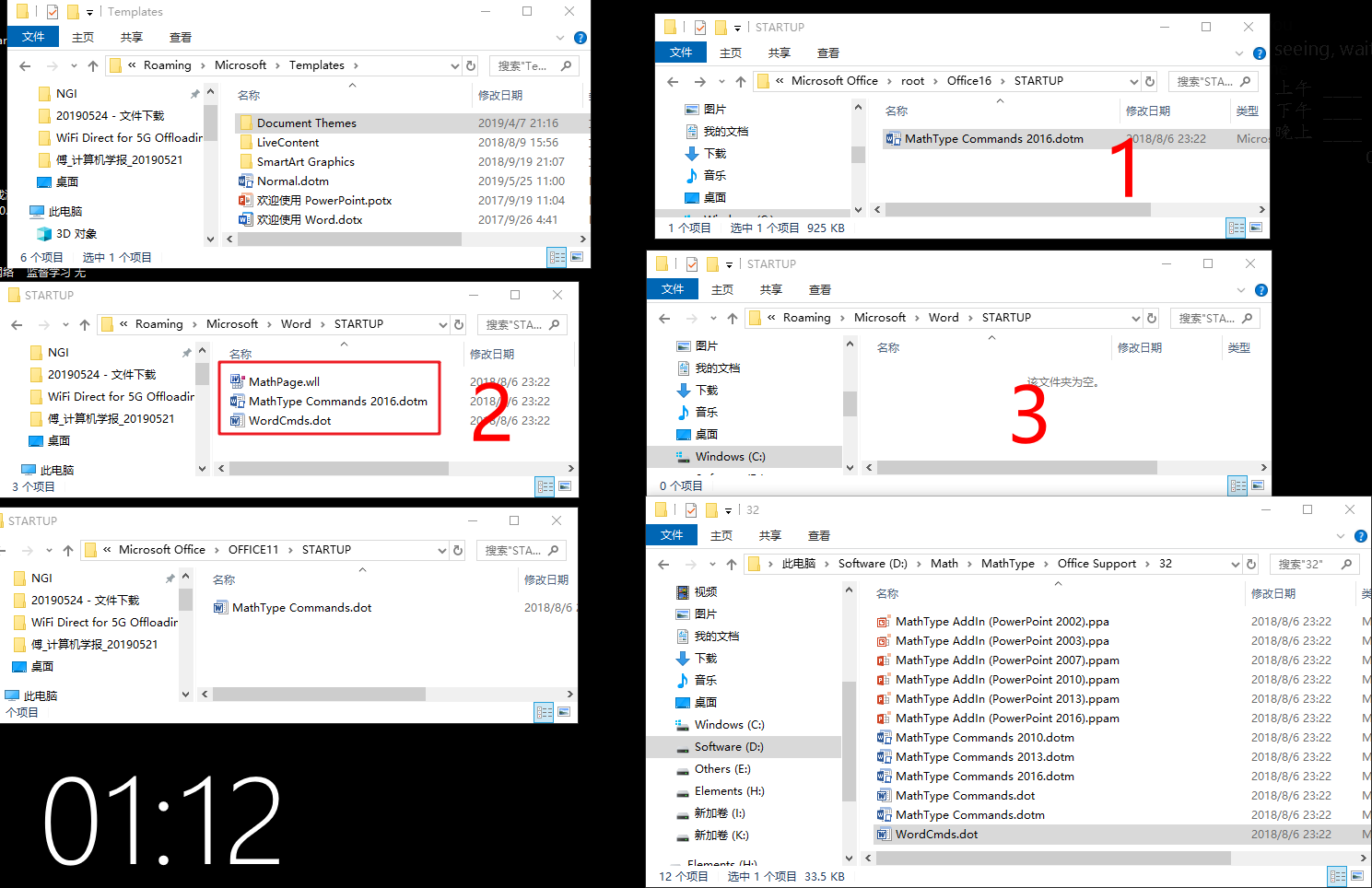
比较前后两张图,此处有一个问题,下图中除了拷贝进去的两个模板文件外,还有一个MathPage.wll,这个文件实际上是一种DLL文件,也不可少,也是来自于MathType的安装目录,事实上,当MathType安装成功后,会自动将其拷贝到这个 2 对应的目录,一般无需手动添加,如果发现没有,可以从MathType安装根目录下的MathType文件夹里面找到,如下图,根据32位或64位选择。

- 总结
最后,来回顾一下过程,根据 常用设置 中的,《查看 Word 相关各类文件的默认位置》就能够查看Word 默认的启动项位置,正好是上面给出的第二种目录。
因此,解决以上问题的正确思路应该是,将模板加载项文件拷贝到 Word的默认的启动项位置目录下。
参考:
[1] MathType Toolbar/Tab has disappeared from Microsoft Word
[2] MathType Tab has disappeared from Microsoft Word 2016 and later for Windows